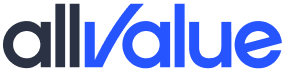建站第二步 | 设定物流与付款方式
2021-10-14 10:30:33

在开始新增商品之前,我们首先需要设定商品的送货方式。送货方式会显示在顾客下订单的页面中供顾客选择;你可以设定不同送货方式的物流类别、运费、名称等。接下来我们将了解到如何在Allvalue设置店铺的运费模板和支付方式。
设置物流模板
步骤一:创建运费模板
在左边的目录中点击「设置」>「发货和运输」>「创建运费模板」

步骤二:编辑运费模板信息
编辑名称、添加符合该模板的商品以及添加不同国家/地区收取的运费,设置完毕后点击保存即可

设置支付方式
激活PayPal
在左边的目录中点击「设置」>「付款」>「激活PayPal」 在paypal 页面进行授权绑定即可将PayPal 串接到AllValue。


完成这一步,店铺的物流与付款方式就设置完毕了!
原文始发于微信公众号(有赞AllValue)